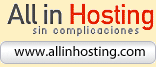Cómo pintar con el pincel del Photoshop
Como decíamos, ya tenemos el color apunto porque lo hemos preparado antes, ahora sólo nos queda coger la herramienta pincel y pintar.
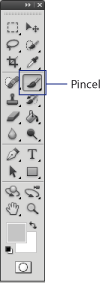
El pincel, como en la realidad, puede ser más fino o más grueso, más suave o más duro. Para poder cambiar las preferencias del pincel, una vez esté seleccionado, vamos a la barra de opciones de herramienta del pincel.

Pinchando en la pestaña del punto, nos aparece la ventana de grosor y dureza. Probad con varios valores de Tamaño y Dureza.
Recomendación: Para este caso concreto en el que queremos una pastilla sólida y, como la zona está delimitada por la selección, yo cogería un pincel duro y grueso, para que el trabajo sea más rápido.
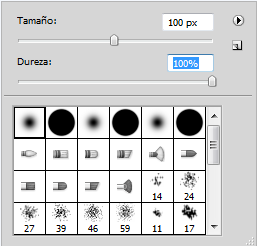
Nota:
Grosor: Lo ancho que o fino que puede ser el pincel.
Dureza: A menos dureza bordes más suavizados o difuminados, a más dureza bordes más sólidos.
Ahora a pintar, vamos a la selección y con el botón izquierdo presionado, arrastramos y pintamos.

Bueno llegados a este punto ahora, ¡toca guardar! (Atajo de teclado Ctrl + S, comando en mac). Si aparece algún mensaje como este, seleccionar la opción No volver a mostrar y pulsar OK.
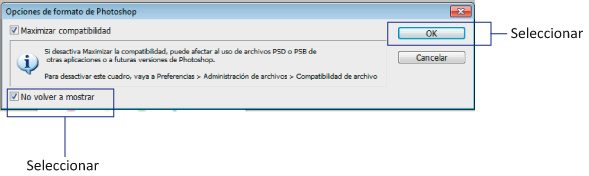
Iniciación a PS5:
- Iniciación a Photoshop CS5
- Primeros pasos en PS5
- Paneles y Herramientas
- Los Paneles
- Moviendo Ventanas
- Funciones on-off
- Atajos Rápidos
- Herramientas
- Herramientas Habituales
- Las Capas
- Creando un banner
- Nuevo Documento
- Guardar Archivo
- La mejor extensión
- Pegar Imágenes
- Mover Imágenes
- Escalar Imágenes
- Añadir Textos
- Añadiendo Color
- Herramienta Cuentagotas
- Nueva Capa
- El Bote de Pintura
- Selección de Colores
- Ocultar Capas
- Seleccionar otro color
- Pintar a pincel
- Borrar Capas
- Deshacer Acciones
- Aplicar color a Textos
- Sombrear Textos
- Optimización
- Elegir Formato